编写第一个 Sublime 插件 —— BuildX
从我接触计算机开始到现在 Sublime 一直是我的主力编辑器,现代化的 UI、流畅的速度以及众多的插件,特别是各种开箱即用的特性,让他一直默默成为我的生产力助手。
我尽量避免使用各种 IDE,除非万不得以,有些工作不使用配套的工具十分麻烦,比如苹果的 XCode 和谷歌的 Android Studio。如果做 Android/iOS 开发,不用这些工具当然可以,但是绝对是不推荐的方案。第三方工具永远不会有官方的工具更新的快,同时,各种教程资料也不会针对第三方工具,一旦遇到问题只能靠自己解决,这个时间投入,是非常不值得的。
幸好我的主要技术栈都不需要 IDE,JS, HTML, CSS, C, Go 这些语言 IDE 当然可以有些帮助,但是和 IDE 的臃肿卡顿比起来,这些帮助就显得不重要了。
Sublime/Vim
虽然 Sublime 满足了我的各种需要,但是我心里其实一直在积累换掉他的想法,原因是我觉得 Sublime 的定制性不够。当然,现在回过头看,这是一个偏见,或者说这个论点不够站得住脚。
因为 Sublime 是闭源的关系,再加上各种讨论也不多,不像 Vim/Emacs 我时常能在各种论坛上看到帖子讨论他们,给人的感觉是社区很不活跃。所以我也一直没有花时间去了解 Sublime 的插件系统和 API。一般都是遇到问题的时候才去 Package Control 上找一找有没有现成的插件。
顺手提一下,Package Control 在国内被墙了,需要在配置里面开启一下 http_proxy 和 https_proxy。
上一次安装 Sublime Go 的时候花了一些时间,我对 Go 的要求很简单,保存时自动运行一下 goimports 对我来说就够了。但是 Sublime Go 这个插件要做到这个都非常麻烦,首先安装就很麻烦,无法使用 Package Control 只能手动安装。配置也十分不便,因为 Go 的插件其实都依赖于 Go 的一些 utility 工具,比如 goimports,gopls 等等。
相比之下 Vim 的 vim-go 以及 VS Code 的 Go 插件使用体验都要好得多,而且安装也方便地多。尤其是 VS Code,对各种语言的支持真的非常好。
当时我就觉得,对于 Go 这样一个热门的语言,Sublime 的支持都是如此的差,只能说明 Sublime 的生态实在是江河日下。
这些年也能明显感觉到 Sublime 的圈子在缩小,参与的人变得越来越少,很多插件的最后更新时间都停留在很久之前。不难猜测,大部分开发者应该是转到 VS Code 上去了。
我对各种基于 Web 的桌面应用程序态度是能不用就不用,我始终无法忍受那种时不时的卡顿感。VS Code 确实很不错,功能,界面,易用性都很棒,但不是我的类型。
因为偶尔的这些不愉快体验,Sublime 虽然在大部分中时间完美契合了我的需要,但是在我眼中他是一个定制性不够高,社区不够活跃,未来也不够光明(不开源由私人公司控制)的编辑器。
选择技术学习时我的看法一向是学习那些 能够持久的技术,这样知识的积累才会带来价值。所以很自然地,我一直有一个计划要把我的整个工作流迁移到 Vim 上,Vim 毫无疑问满足我的各项要求:
- 足够高的定制性
- 足够大的社区
- 对 Vim 的知识积累会带来价值,越使用,越了解,越熟练。
有一次在看 Handmade Hero 时,我实在太想要 Emacs 中那个 构建、显示错误信息、跳转到错误行 这个功能了,大大解放了生产力。
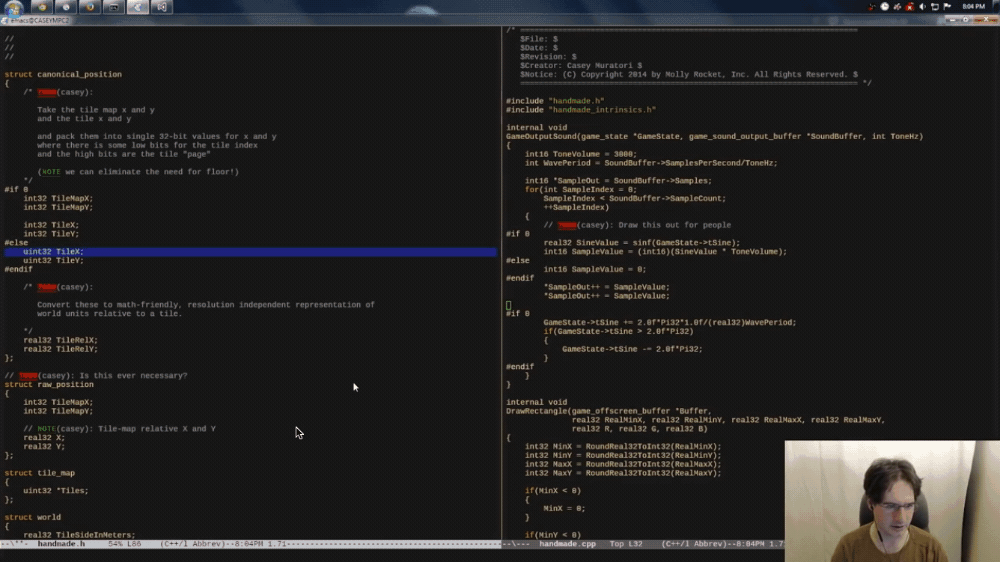
Sublime 自带的构建系统可以构建也可以跳转到错误行,但是,构建信息是显示在底部的而不是侧边,看起来非常不方便。我使用了 sublime text 2 buildview 这个插件将构建信息显示到侧边,但是这个插件又不能跳转到错误行,以至于每次我都要自己看错误信息,然后手动跳转,别提多烦了。
Sublime 默认的构建是输出在底部,位置无法调整:
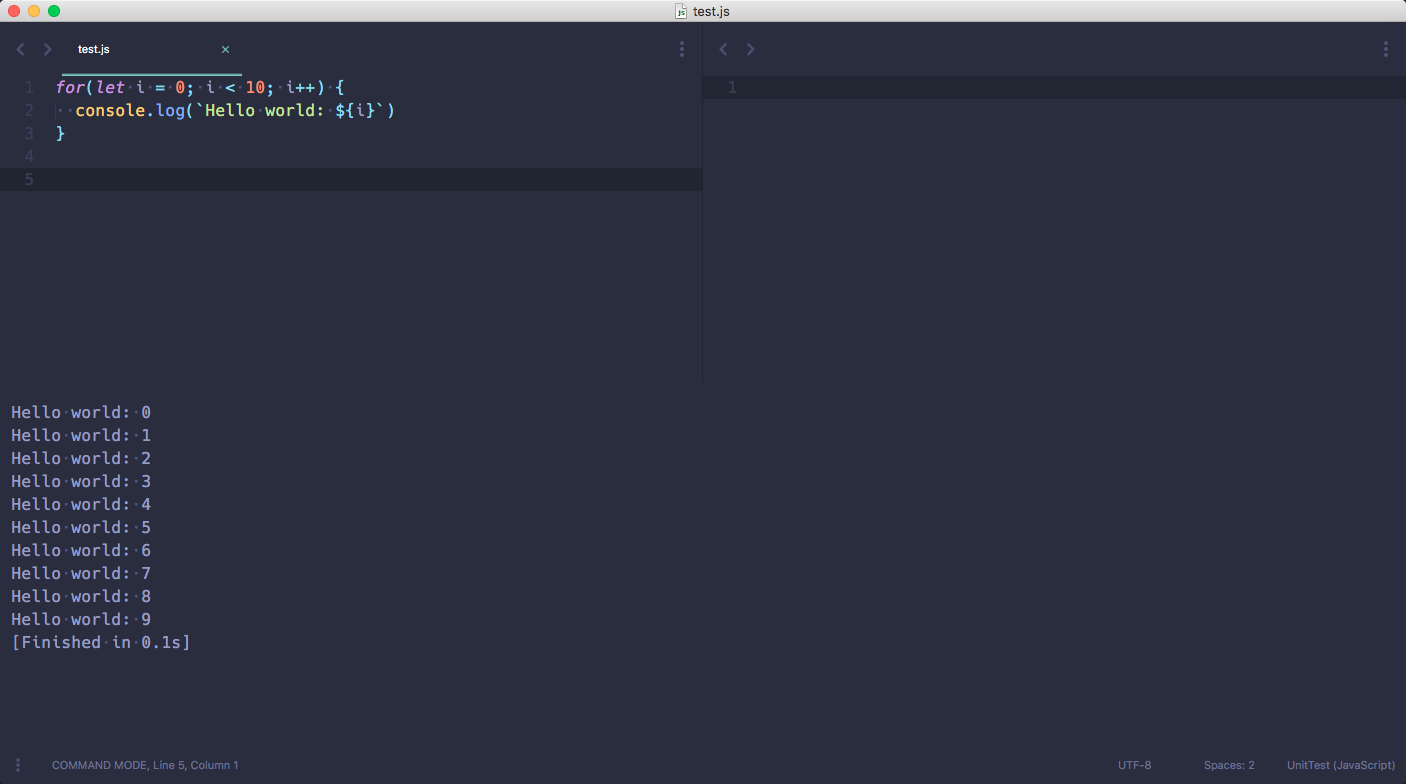
为了这个功能,也为了以后 N 个想要的功能,我下定决心迁移到 Vim。前后花了大概一个月的时间才把我想要的各项功能都在 Vim 中实现了。
我先是通过 Learn Vimscript the Hard Way 系统地学习了 Vimscript。
然后花了大量的时间阅读 Vim 的手册,从 :help usr_01.txt 开始,理解 Vim 中的各个概念,Buffer, Window, Tab, Session, Mode, Syntax, Map, Text Object 等等等等。
最后通读了 Practical Vim 这本书。
接下来就是安装配置各种插件,阅读插件的文档以及根据各种网络上的 .vimrc 来配置自己的 .vimrc,时不时再读一下各种 setting 的文档,比如 :help shiftround 理解一下配置项到底在干什么。
比如下面这是一个很常见的 Vim 配置,但是 shiftwidth 和 softtabstop 以及 tabstop 有什么区别?设置成不一样会怎么样?
set expandtab " tabs are spaces
set shiftwidth=2
set softtabstop=2
set tabstop=2
要真的理解 Vim 掌握 Vim 毫无疑问是要花费大量时间的。
粗略列一下我在 Vim 中配置的一些功能:
- Buffer 管理(删除,重命名,快速切换)
- 文件快速切换 (fzf)
- 项目快速切换 (fzf)
- 构建系统 (Make, AsyncBuild, QuickFix)
- 搜索替换 (Ripgrep)
- 侧边栏 (NERDTree)
- Tag 管理,符号跳转
- Statusline/Tabline 配置 (Lightline)
Vim 的特点是,功能都可以实现,但是需要你自己配置,而且往往会有一些小的瑕疵,让你非常难受。比如,NERDTree 这个大名鼎鼎的 Vim 插件,我用下来真是感觉太一般了。外部新建的文件需要手动刷新才能看到,当然,你可以用一些技术来实现“自动刷新”,比如监听 Cursor 事件,但是这样对新手来说是很不友好的。再比如说每次搜索以后,搜索的高亮不会消失,需要手动让它消失,这实在是非常烦人,当然,如果你花了很多时间,你就会知道 vim-cool 这个插件能帮你解决问题。
总体来说,迁移是成功的,但是在某个阳光明媚的清晨,我决定还是换回 Sublime。
Vim 的定制性是很强,这没问题,问题是这个定制性带给我的价值不多却大大浪费了我的时间。我犯了一个严重的错误:针对少数情况优化。
Sublime 让我不满意的时候非常少,可以说占比 5%,在 95% 的时间里,他完美解决了我的各种需要。但是为了解决那 5% 的不满,我推翻了整个系统,从头来过,到头来我还是发现,Vim 一样会让我不满,甚至还不止 5%。
现在回过头来说 Sublime 的那几个问题。
定制性不够高?不然,Sulbime 有一套丰富的 API,没有 Vim/Emacs 那么丰富,但是也足够用了。
社区不够活跃?这个问题确实存在,但是对我的影响并不大,我常用的功能都已经被覆盖,不常用的功能我可以自己开发,社区不够活跃我可以努力成为活跃的一员。
未来不够明朗?现在的 Sublime 已经足够优秀了,未来不更新了都没关系,他只是一个工具,工具的使命是帮助我完成任务。何况 Sublime 现在背后的公司 Sublime HQ 看起来发展的不错,毕竟 Sulbime 销量很好,赚到了钱才有动力开发更好的软件。再说,Sublime 未来完全可以像 Textmate 那样直接开源。
所以,我担心的那些问题其实并不成立,Sublime 作为一个优秀的工具,他有他的不足,任何工具都会有所不足,解决这些不足的方法并不总是换掉这个工具。
既然 Sublime 已有的插件不能满足我的需求,为什么不能自己开发一款?抱着这个态度,我读了一下 Sublime 的插件文档,学习了一些插件的源码,我发现,Sublime 的插件系统设计的很好,接口文档也很清楚,我想要的功能,实现起来很简单。
Sublime Plugin System
先来简单介绍一下 Sublime 的插件体系。
首先,Sublime 的插件使用的是 Python,比起 Vimscript 来说实在是舒服太多了。
Sublime 所有的插件都在 Sublime 的插件目录下。打开 Command Palette,输入 Preferences: Browse Packages 就可以打开插件目录。在 Mac 上,这个目录是 /Users/__USERNAME__/Library/Application Support/Sublime Text 3/Packages。
这个目录中的任何 .py 文件以及一级子目录中的 .py 文件都会自动被 Sublime 识别为插件文件并运行。
点击 Sublime 底部左边的三个点选择 Console 打开 Sublime 的控制台,在 Mac 上快捷键是 ctrl+` 。在插件目录中新建一个文件 touch a.py,会看到控制台输出一行信息 reloading plugin a。
插件文件更新时 Sublime 会自动重新运行,所以开发插件体验其实非常好,直接保存就可以了。
一般我们使用菜单中的 Tools->Developer->New Plugin... 来创建一个新插件文件。插件可以使用 Python 的各种标准库以及 Sublime 提供的 各种 API。
开发插件需要了解 Sublime 中的几个重要概念:
Window: 很好理解,就是一个 Sublime 窗口Sheet: 基本上等于 Tab,就是每一个标签页View: 相当于 Vim 中的 Buffer,表示每一个被编辑的文本Region: 一个连续的区域Selection: 当前选中的内容,由一或多个 Region 构成,因为 Sublime 允许多个光标,所以需要区分 Region 和 Selection
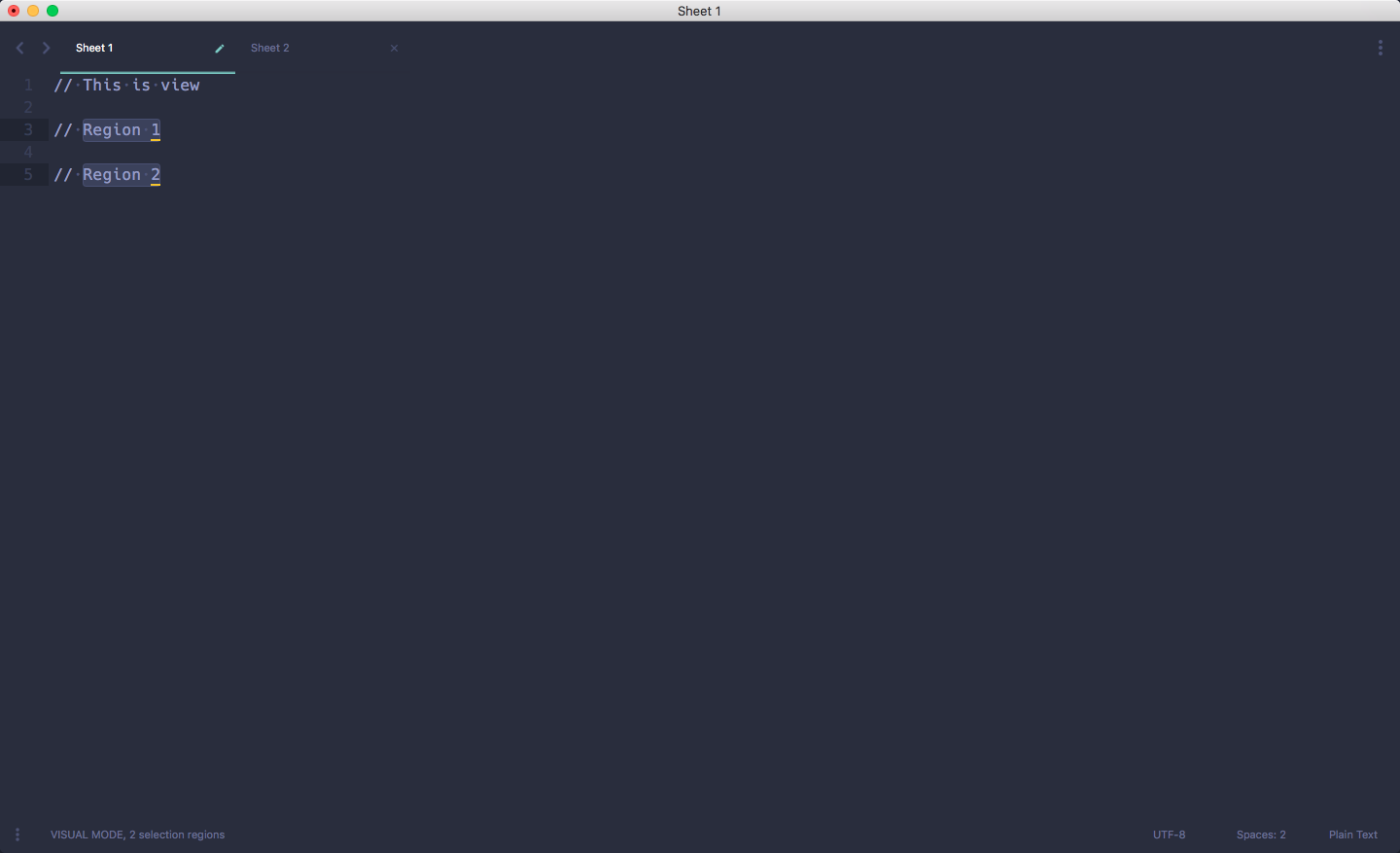
Hello World Plugin
现在我们来编写一个 Hello World 插件感受一下 Sublime 的插件开发。我们要实现的功能很简单,按下 ctrl+-,在当前光标位置插入 Hello, World!。
首先,使用菜单新建一个插件,保存为 hello.py。Sublime 默认填充的内容如下:
import sublime
import sublime_plugin
class ExampleCommand(sublime_plugin.TextCommand):
def run(self, edit):
self.view.insert(edit, 0, "Hello, World!")
Sublime 提供了几个基础类用于我们继承来实现一些基本功能,比如 TextCommand 用于实现文本操作,EventListener 实现事件监听。
这个默认插件定义了 ExampleCommand,每次运行时,调用 view 的 insert 方法插入 Hello, World! 字符串到 0 位置,也就是最前面。
定义了 Command 以后,我们绑定一个快捷键到这个 Command 就可以运行它。在 Command Paletee,输入 Preferences: Key Bindings 打开快捷键配置,输入以下配置:
{
"keys": ["ctrl+-"],
"command": "example"
}
注意,Command 的名字是 camel_case,而 Class 的名字是 PascalCase,同时不用带最后面的 Command。比如类的名字是 MyAwesomeCommand,那么配置快捷键时对应的 Command 名字是 my_awesome 就行了。
配置好以后我们的插件就可以工作了,按下 ctrl+- 会发现最前面插入了 Hello, World!。
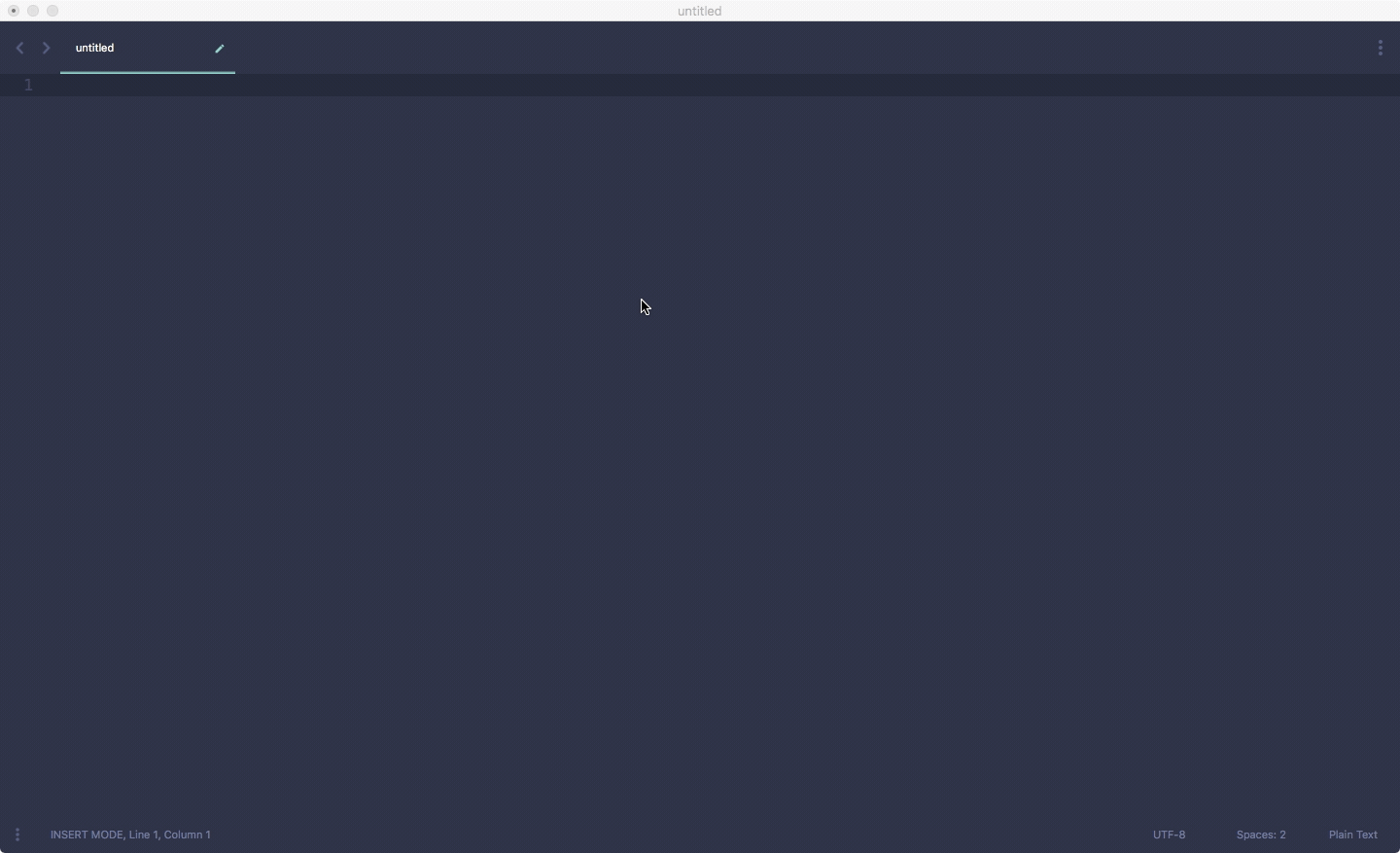
但这离我们要的效果还差了一点,我们的目标是在当前光标位置插入内容,而不是在文件的最前面。
很明显,我们要修改 view.insert 方法的第二个参数,这个参数不用看文档也可以猜到表示的是插入内容的位置。
所以,现在任务变成了如何获取当前光标的位置。查看 Sublime 文档会发现,view.sel() 方法会返回当前 View 的 Selection 对象,根据 Selection 对象可以获取到 Region 对象,根据 Region 对象就可以获取到位置的偏移量。
光标在闪烁表示当前没有选中任何东西,也就是 Region 的 start 和 end 偏移量是相同的。我们根据这个条件来检查当前是否是光标状态还是选中状态,插件只有在光标状态才工作。
使用这些知识,我们就可以来改造这个插件了,代码很简单就不多说了。
import sublime
import sublime_plugin
class ExampleCommand(sublime_plugin.TextCommand):
def run(self, edit):
selections = self.view.sel()
if len(selections) == 1 and selections[0].begin() == selections[0].end():
self.view.insert(edit, selections[0].begin(), "Hello, World!")
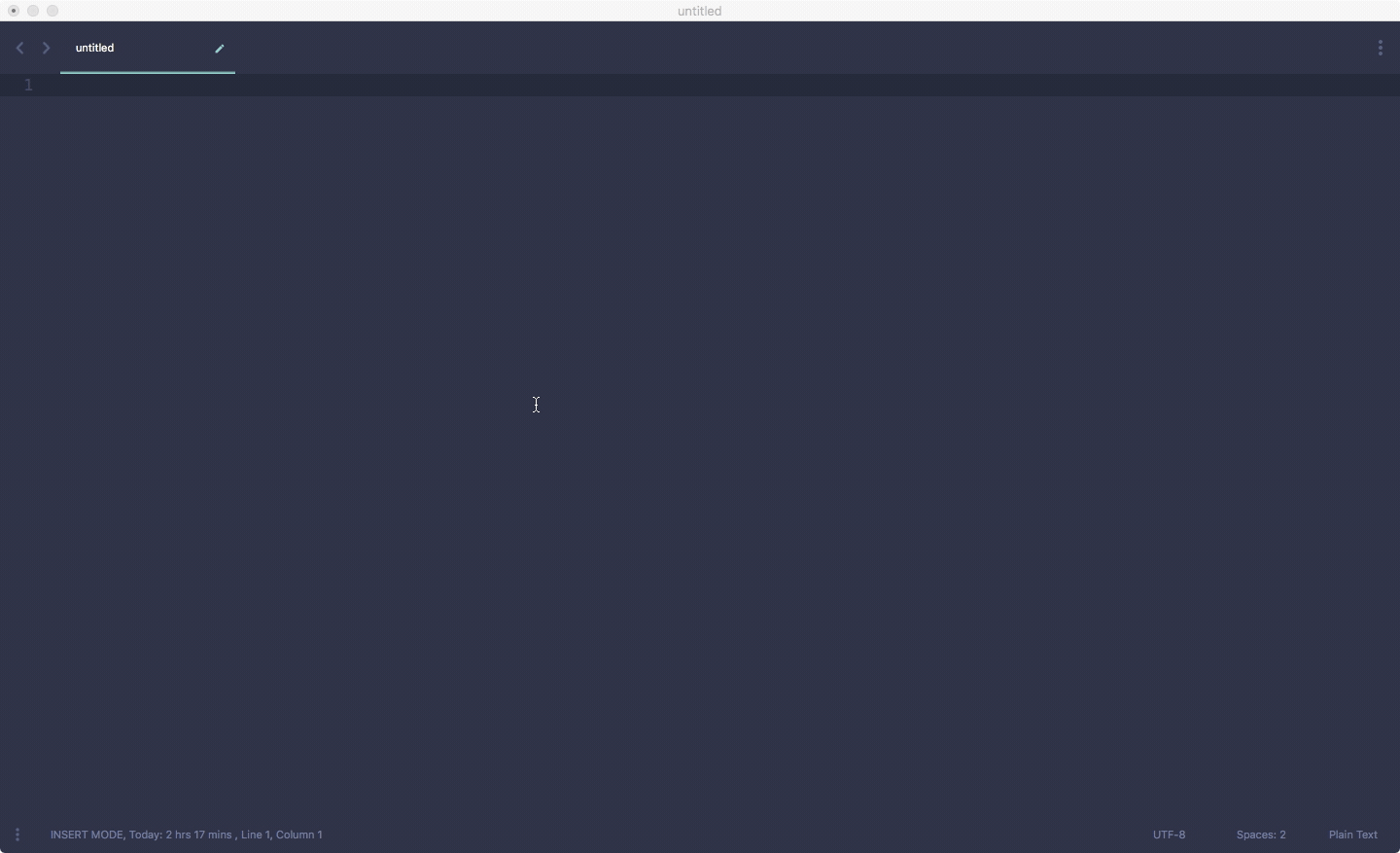
BuildX
现在我们来看看怎样实现一个插件实现我想要的构建、侧边显示错误信息、快速跳转错误行的功能。我给这个插件起名叫做 BuildX。
首先,Sublime 是自带构建系统的,叫做 Build System,是一个很好用的工具,我们可以使用它来构建任意项目,配置很简单,这里不再展开。
Sublime 的构建系统默认会输出内容到底部的 Exec Panel,看起来很难受。平时我写代码,编辑器都会开两列,方便互相对照,我希望构建以后能在侧边看到输出信息而不是要低头去底部看,就像上面的 Emacs 那样。
我们的插件最终效果如下,构建以后,侧边显示输出信息,同时可以快速跳转到报错的行。
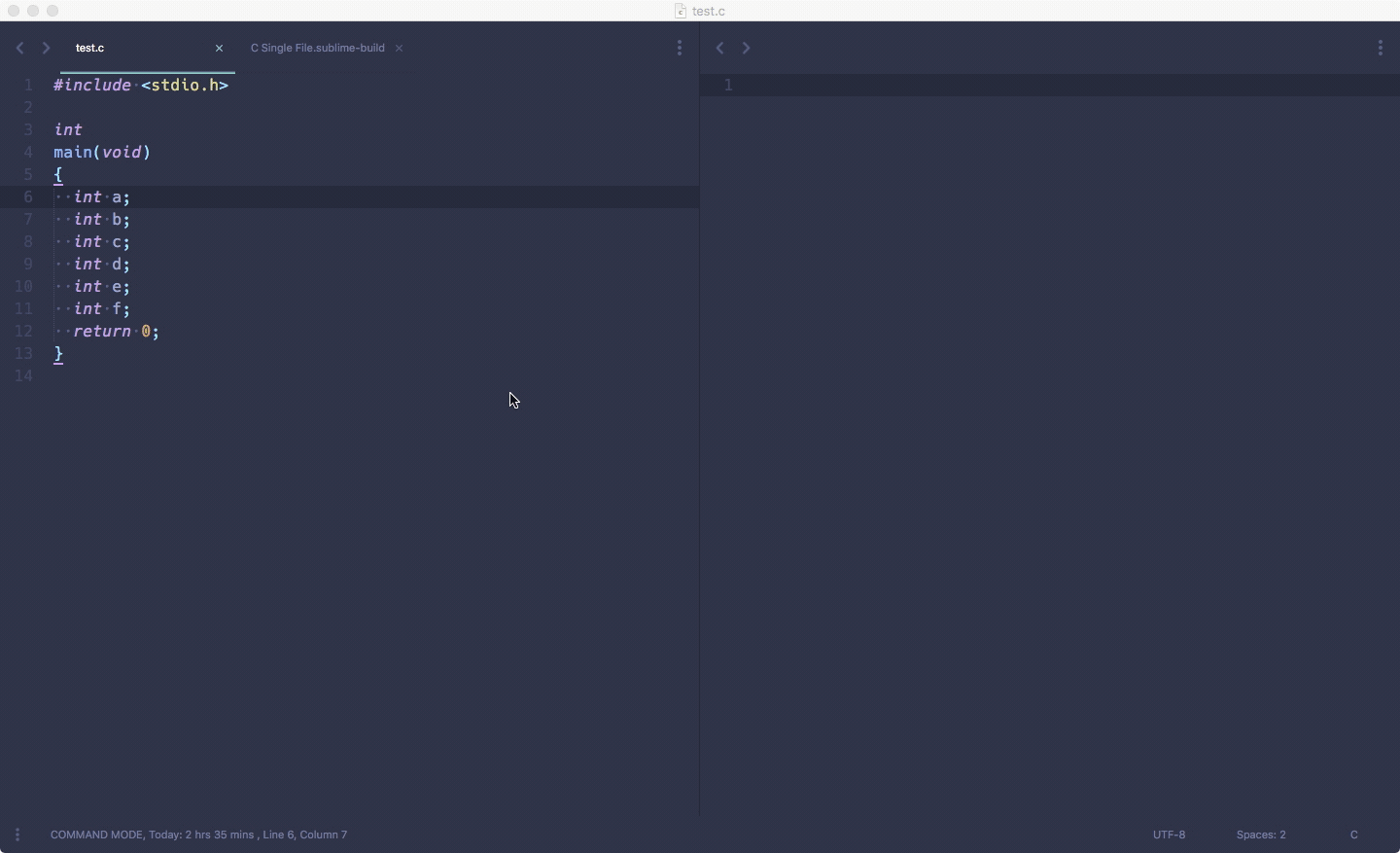
参考了 sublime text 2 buildview 的实现,插件的设计思路是:
- 监听 Sublime 的构建,Sublime 会输出内容到底部的 Exec Panel
- 监听 Exec Panel 的
on_modified事件 - 如果没有 Target View,创建一个 Target View 用于显示构建的输出
- 读取 Exec Panel 中的内容到 Target View
监听构建
首先,我们需要监听 Sublime 的构建。这里用了一个比较 Tricky 的手段,构建实际上是在运行自带的 build Command,但是 Sublime 没有提供方法让我们监听这个 Command。
所以换一个思路,我们监听这个 Command 对应的快捷键是否按下了。Sublime 中每个快捷键都可以带上 Context,插件中可以实现一个方法叫做 on_query_context 然后动态返回是否要触发对应的 Command。这样设计的好处在于同样的快捷键在不同的场景中可以运行不同的 Command。
通过“滥用”这个技术,我们可以监听到某个快捷键是否按下。具体做法是配置一个快捷键用于触发构建,同时带上一个 Context,然后在 EventListener 的 on_query_context 方法中判断是否存在这个 Context,如果存在,我们就知道快捷键按下了,也就是说,构建开始了。
快捷键配置:
[
{
"keys": ["super+b"],
"command": "build",
"context": [{ "key": "for_buildx", "operator": "equal", "operand": true }]
}
]
BuildX 插件:
class BuildXListener(sublime_plugin.EventListener):
def on_query_context(self, view, key, *args):
if key != 'for_buildx':
# 取消执行快捷键对应的 Command
return None
# 此时我们知道构建开始了
return True
监听 Exec Panel
通过 Window 的 get_output_panel 方法我们可以获取到 Exec Panel 对应的 View,然后就可以使用 EventListener 去监听这个 View 是否修改了。
如果这个 View 的 on_modified 出发了,说明构建内容正在输出。
class BuildXListener(sublime_plugin.EventListener):
source_view = None
def on_modified(self, view):
if self.source_view is None:
return
if self.source_view.id() != view.id():
return
# 到了这里说明 Exec Panel 的内容更新了
def on_query_context(self, view, key, *args):
if key != 'for_buildx':
return None
self.source_view = view.window().get_output_panel('exec')
return True
创建 Target View
得到构建内容以后,我们要做的就是输出到我们的 Target View 中去,在此之前,我们先要创建这个 View。
这一步很简单,调用 Window 的 new_file 函数就可以得到一个 View,同时注意设置它的属性为 Scratch,也就是说,关闭它的时候 Sublime 不会提醒你保存它。
class BuildXListener(sublime_plugin.EventListener):
source_view = None
target_view = None
window = None
def on_modified(self, view):
if self.source_view is None:
return
if self.source_view.id() != view.id():
return
# 创建 target view
if self.target_view is None:
self.target_view = self.window.new_file()
self.target_view.set_name('Build Output')
self.target_view.set_scratch(True)
def on_query_context(self, view, key, *args):
if key != 'for_buildx':
return None
self.window = view.window()
self.source_view = view.window().get_output_panel('exec')
return True
这样每次构建时,如果没有 Target View,就会新建一个。
拷贝 Exec Panel 中的内容
最后,我们要做的就是在 on_modified 的时候拷贝内容到我们的 Target View 中。
首先,我们通过 view.substr 函数读取到 Exec Panel 中的内容,然后使用 view.replace 函数将该内容写到 Target View 中。
因为 view.replace 需要一个 Edit 对象,所以我们需要创建一个 TextCommand 来执行这个方法。
因为 on_modified 可能会触发多次,所以我们需要一个变量来记录一下最后一次写的位置是什么。
import sublime
import sublime_plugin
class ContentReplace(sublime_plugin.TextCommand):
def run(self, edit, start, end, text):
self.view.replace(edit, sublime.Region(start, end), text)
class BuildXListener(sublime_plugin.EventListener):
source_view = None
target_view = None
window = None
last_pos = 0
def on_modified(self, view):
if self.source_view is None:
return
if self.source_view.id() != view.id():
return
# 创建 target view
if self.target_view is None:
self.target_view = self.window.new_file()
self.target_view.set_name('Build Output')
self.target_view.set_scratch(True)
# 复制内容到 target view
new_pos = view.size()
region = sublime.Region(self.last_pos, new_pos)
content = view.substr(region)
self.target_view.run_command('content_replace', {'start': self.last_pos, 'end': new_pos, 'text': content})
def on_query_context(self, view, key, *args):
if key != 'for_buildxy':
return None
self.window = view.window()
self.source_view = view.window().get_output_panel('exec')
return True
到了这里,核心功能就已经有了,构建的输出可以在 Target View 中显示,从现在开始我们就可以摆脱底部的 Exec Panel 了。
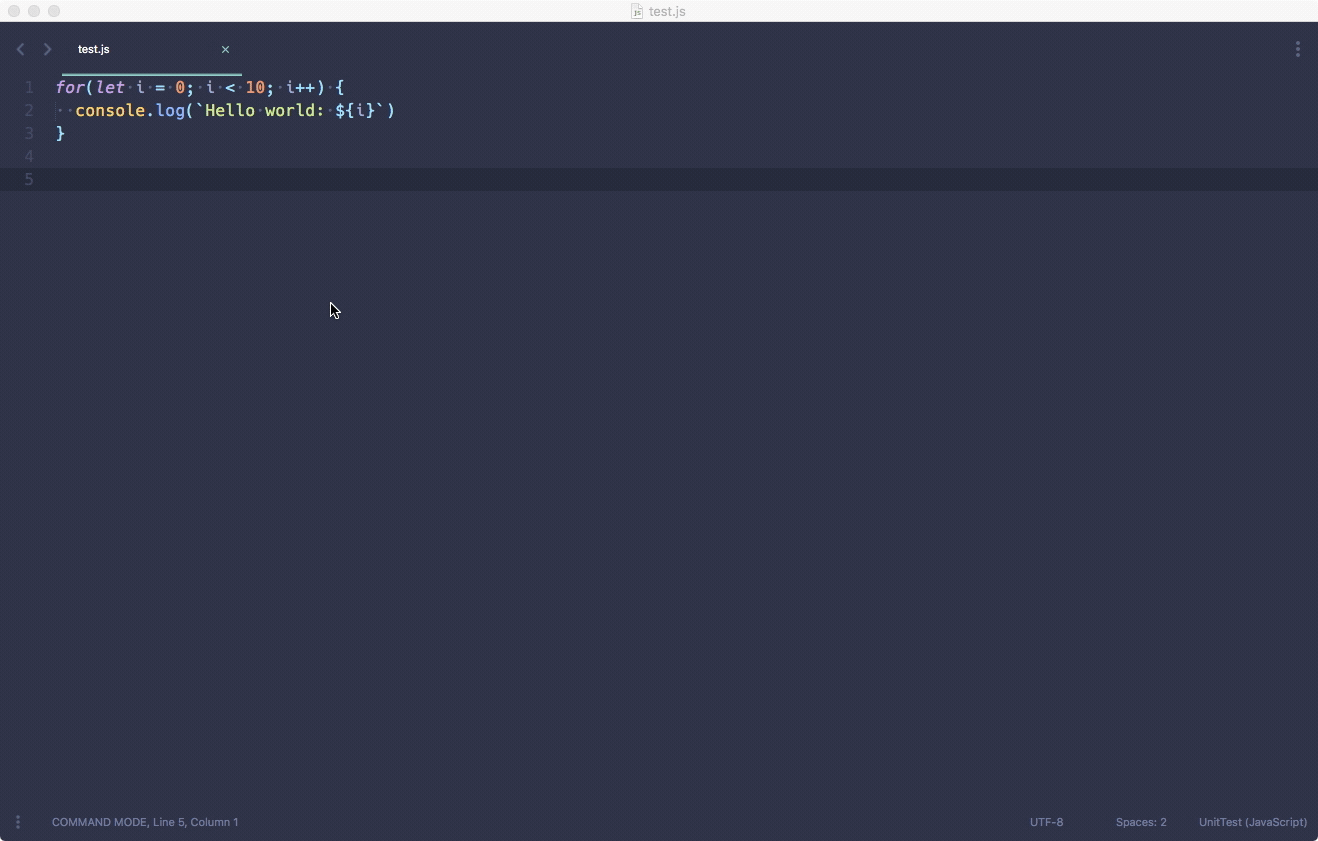
最后
当然插件离最后可用还有一些细节要打磨,比如
- 每次构建时需要清除 Target View 中上次输出的东西
- 每次构建时需要将 Target View 放置在当前 View 的侧边
- 每一个窗口都需要有一个对应的 Target View
- 如果内容过长,要滚动 Target View
这些对着文档都很容易,不再赘述了,有兴趣的朋友可以自己尝试一下怎样实现,是一个很好的练手机会。
关于错误行跳转功能,Sublime 是自带的,点击菜单 Build Results->Next Result/Previous Result 就可以使用,前提是 Build System 中的 file_regex 正则要配置好。
每次跳转的时候,Sublime 会在 Exec Panel 中高亮当前所在的错误信息(具体实现是选中那些信息,选中的文本会有不一样的样式,也就实现了高亮),通过监听 Exec Panel 的 on_selection_modified 的事件,我们就可以在 Target View 中实现高亮。
我最后完成的代码在这里 sublime-buildx。内容很简单,没有什么复杂的,但是实现的这个功能对我来说却大大提高了生产力。我想如果对 Sublime 的 API 有了解的人,实现这样的插件应该花不了两个小时。
两个小时就可以解决的问题,为什么要推翻整个系统重来?之后任何的重大动作都要仔细评估是否值得。
XKCD 的这幅漫画很能引发思考,在你动手 切换工具/造工具/改进工具 的时候,一定要评估一下你投入的时间以及节省的时间是否匹配。
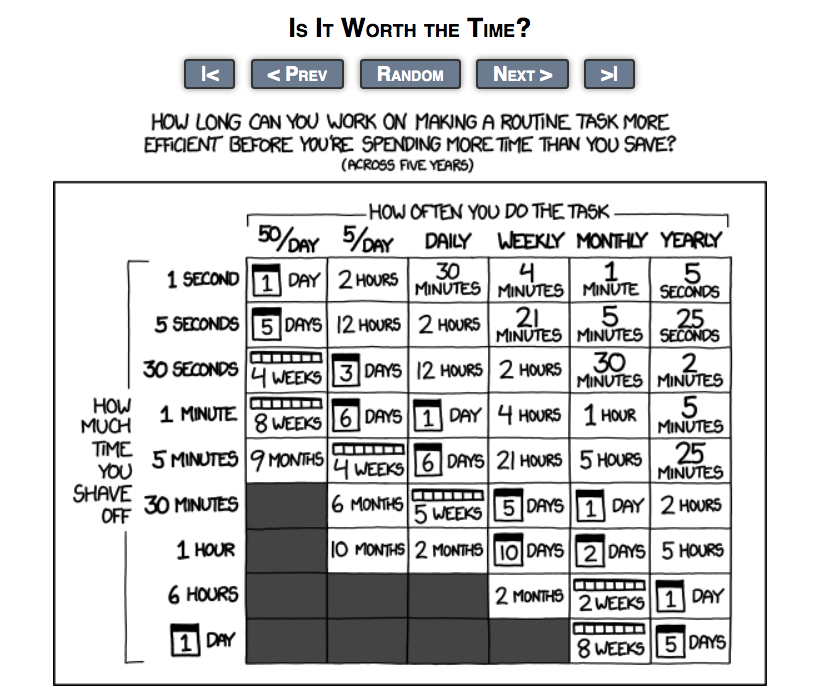
如果说一个任务你每天做一次,每次耗费 6 分钟,你觉得很慢,动手改进,改进到了 1 分钟,那么这次改进带来的提升是节省了 5 分钟,以五年为例,一共为你节省了 6 天。问题是,将一个工具从 6 分钟改进到 1 分钟如此巨大的性能提升 6 天内你能搞定吗?如果搞不定的话,就要好好想想了。